
Black would blend in, defeating the purpose of a border intended to make your image stand out. For example, if you have a photo of a red-haired woman in a black dress standing on a dark city straight, red would likely be the best color to frame the shot. If you happen to have an image that is mainly black and white save for one pop of color, try using that as your border color. By thickening the white border, you lend your photos that candid look. This works well with Instagram posts, as the images are already separated by a thin white line.
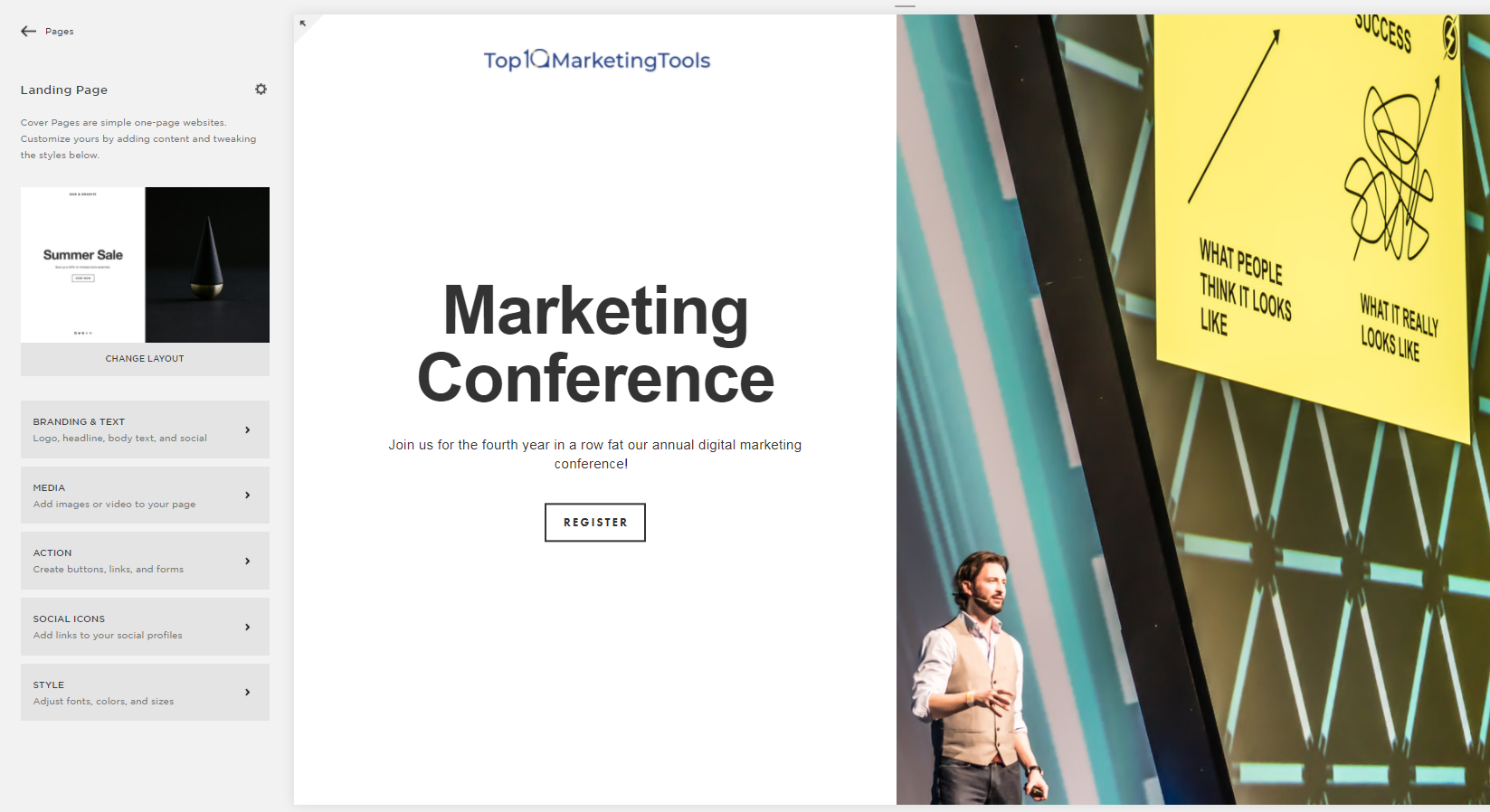
#Squarespace add border to text how to
Want your photos to give off a playful, spur-of-the-moment vibe? Show your audience you know how to shake it like a polaroid picture by adding a thick white border to your snapshots. Try a circle, triangle, or star crop, then add that border as the final, creative touch. Shutterstock Editor has a number of cropping options to aid your creativity. Switch things up by changing the shape of your image and then adding the border.

Duos such as green and red, yellow and violet, or blue and orange are the way to go.Īn image border does not need to be your run-of-the-mill square or rectangle. When placed side by side, they create the strongest possible contrast, causing your image to pop. These color pairs lie opposite one another on the color wheel. Want to receive compliments on your image? Take note of the existing colors in your shot and then add a border in the complementary hue. If your site is mainly black and white, try choosing one color for all image borders to maintain consistency. Go for something that fits your color palette. Try this tutorial to add a typing text animation to your Squarespace 7.1 website. Follow this tutorial to animate text on any Squarespace 7.0 website that has index pages.

The color you choose for your border will depend on the color of your site’s background. Animating text blocks can add an extra level of sophistication to your website and the possibilities are endless. Add a border to those images to help them stand out. The issue here is that your h1 is set as a block level element, therefore your browser is considering the width of the entire container as the guide for the background size. Tip #1: Put it in the blog Images are a great way to break up blocks of text in your blog posts and articles. As you can see in the images above, the background highlight is expanding beyond the actual text and just appearing behind the last word when the heading breaks into two lines.


 0 kommentar(er)
0 kommentar(er)
